Διαθέσιμα τα Windows 8.1 στο Windows Store – Πώς να τα εγκαταστήσετε

Πριν προχωρήσετε στην εγκατάσταση των νέων Microsoft Windows 8.1, που είναι ήδη διαθέσιμα για update των Windows 8, καλό θα είναι να γνωρίζετε ορισμένα πράγματα που θα σας βοηθήσουν να αποφύγετε τις… κακοτοπιές.
Windows 8.1 VS Windows 8.1 Pro
Αν είστε ιδιώτης και επιθυμείτε να εγκαταστήσετε το OS στον οικιακό υπολογιστή σας, έχετε δύο επιλογές: την απλή (regular) έκδοση των Windows 8.1 και τα Windows 8.1 Pro που προσφέρουν ορισμένα επιπλέον στοιχεία, όπως η χρήση ενός network domain ή η εγκατάσταση ενός Windows Media Center.
32-bit έκδοση VS 64-bit έκδοση
Εδώ θα επιλέξετε στο 99% των περιπτώσεων την έκδοση 64bit που είναι συμβατή με την συντριπτική πλειοψηφία των σύγχρονων επεξεργαστών. Αν παρ’ όλα αυτά διαθέτετε 32μπιτο OS στον υπολογιστή σας, έχετε υπόψη ότι θα μπορείτε να προχωρήσετε σε αναβάθμιση μόνο με “καθαρή εγκατάσταση” που δεν επιτρέπει την διατήρηση των παλιών σας αρχείων στη νέα εγκατάσταση. Το ίδιο ισχύει και αν αναβαθμίζετε από τις εκδόσεις Vista ή ΧP. Στα Windows 8.1 θα βρείτε την διαθέσιμη επιλογή ως“Προσαρμοσμένη Εγκατάσταση”.
Εν συνεχεία μπορούμε να δούμε εν τάχει τα βασικά βήματα για να προχωρήσουμε στην εγκατάσταση των Windows.
Bήμα 1 – Τεχνικές προδιαγραφές
Ίσως αποτελεί μια τυπικότητα, καλό θα είναι πάντως να ρίξετε μια ματιά στις minimum απαιτήσεις του OS για την ομαλή λειτουργία του στο PC σας.Ένας τρόπος να ελέγξετε την ικανότητα του PC σας να τρέξει το λειτουργικό είναι μέσω του Κέντρου Συμβατότητας των Windows. Αν ωστόσο έχετε εγκατεστημένα τα Windows 8 δεν είναι απαραίτητο να προβείτε σε κάποιον έλεγχο, αφού είναι σχεδόν βέβαιο ότι το σύστημά σας θα τρέχει απρόσκοπτα και την έκδοση 8.1.
Ένα κάπως πιο πρακτικό στοιχείο που θα πρέπει να θυμάται κάποιος είναι ότι χρειάζεται οθόνη ανάλυσης τουλάχιστον 1024×768 για να χρησιμοποιήσει τις εφαρμογές τουWindows Store και τουλάχιστον 1366×768 για να χρησιμοποιείτε ταυτόχρονα δύο εφαρμογές τύπου metro. Αν η ανάλυσή σας δεν είναι η ενδεδειγμένη πιθανώς να χρειαστεί να κατεβάσετε κάποιον driver για να βλέπετε τα νέα Windows στην οθόνη σας όπως πρέπει.
Βήμα 2 – Αρχείο εγκατάστασης
Πριν προχωρήσετε στην εγκατάσταση θα πρέπει να αποκτήσετε τον installer, δηλαδή το αρχείο εγκατάστασης. Για όσους έχουν εγκατεστημένα τα Windows 8 ή είχαν κατεβάσει τα 8.1 Preview απλά απαιτείται η είσοδος στο κατάστημα της Microsoft και η επιλογή σε αναβάθμιση, ενώ η επιλογή αναβάθμισης υπάρχει και στο ίδιο το λειτουργικό.
Αναγοράσετε το DVD των Windows 8.1 θα τοποθετήσετε το κατάλληλο δισκάκι (πιθανότατα της 64μπιτης έκδοσης) και ο installer θα βρίσκεται μέσα. Εναλλακτικάμπορείτε να κατεβάσετε ένα image ISO disk αρχείο και εν συνεχεία να κάψετε ένα DVD ή να το τοποθετήσετε σε ένα flash USB drive (θα πρέπει να έχετε αρκετά GB ελεύθερο χώρο). Προσέξτε το αρχείο να είναι ο αντίστοιχος της έκδοσης που θέλετε να εγκαταστήσετε, δηλαδή απλή ή Pro, 32-bit ή 64-bit.
Bήμα 3 – Κάντε Backup
Eπειδή σε μια εγκατάσταση νέου OS πολλά μπορεί να συμβούν, συν ότι μπορεί να έχετε την επιλογή του clean install (καθαρή εγκατάσταση) ως τη μόνη διαθέσιμη, θα πρέπει να μεριμνήσετε να κάνετε οπωσδήποτε αντίγραφα των αρχείων που θέλετε να διατηρήσετε. Η καλύτερη λύση είναι να τα φυλάξετε σε έναν εξωτερικό σκληρό δίσκο.
Να θυμάστε ότι σε περίπτωση που αγοράσατε τα Windows 8.1 από το Internet θα χρειαστείτε τους πρωτότυπους δίσκους εγκατάστασης των προγραμμάτων ή τα μηνύματα ηλεκτρονικού ταχυδρομείου επιβεβαίωσης αγοράς σε περίπτωση που χρειαστεί να εγκαταστήσετε ξανά τα προγράμματά σας.
Βήμα 4 – Βootable DVD ή USB
Aν έχετε κατεβάσει ένα ISO αρχείο όπως είπαμε στο Βήμα 2 θα πρέπει να το βάλετε μέσα σε ένα δισκάκι ή σε ένα stick. Στην πρώτη περίπτωση θα χρειαστείτε ένα πρόγραμμα τύπου ImgBurn ενώ στην δεύτερη θα διαμορφώσετε κατάλληλα το USB stick σας μέσωτου USB Download Tool της Microsoft.
Βήμα 5 – “Τρέξτε” τον installer
Aν έχετε Windows 7 και πάνω απλώς τρέξτε το αρχείο “setup.exe” κατά την αναβάθμιση, αλλιώς επιλέγετε το αρχείο μέσα στον δίσκο ή το stick σας. Όταν ξεκινήσει η διαδικασία θα δείτε να φορτώνει μια εισαγωγική οθόνη προετοιμασίας και θα έχετε να επιλέξετε αν θα κατεβάζετε ενημερώσεις όπως συστήνεται. Μετά από ένα σύντομο μήνυμα θα σας ζητηθεί η εισαγωγή του σειριακού αριθμού που αναγράφεται στην συσκευασία του προϊόντος.
Εν συνεχεία θα επιλέξετε μεταξύ Αναβάθμισης ή Προσαρμογής (εξηγήσαμε τις διαφορές πιο πάνω).
Έχετε υπόψη πώς ακόμα και αν επιλέξετε την πρώτη χωρίς να είναι ενδεδειγμένη για την περίπτωσή σας θα έχετε τη δυνατότητα να επαναφέρετε τα παλιά σας αρχεία μέσω του φακέλου “Windows.old“, αν και είναι καλύτερο να αποτελέσει την έσχατη λύση σας. Αφού διαλέξετε τον δίσκο που θα εγκαταστήσετε το νέο λειτουργικό θα πρέπει να περιμένετε. Αν χρησιμοποιείτε USB stick μπορεί να χρειαστεί να το αφαιρέσετε γιατί ο installer επανεκκινεί από μόνος του και μπορεί να σας “πετάξει” στην αρχή της διαδικασίας
Βήμα 6 – Set Up και customization
Από εκεί και πέρα τα πράγματα είναι απλά. Θα σας παρουσιαστούν επιλογές χρωμάτων για το interface και θα σας ζητηθούν τα στοιχεία του λογαριασμού σας ώστε να μπορείτε να χρησιμοποιείτε τις εφαρμογές του Microsoft Store και το SkyDrive.
Aν δεν έχετε λογαριασμό Microsoft μπορείτε να δημιουργήσετε έναν καινούριο. Διαφορετικά θα σας ζητηθεί να επιβεβαιώσετε τα στοιχεία του υπάρχοντος λογαριασμού σας. Μετά από μερικές ακόμα χρωματιστές οθόνες φόρτωσης που σας πληροφορούν ότι μπορείτε να προμηθευτείτε τις εφαρμογές που σας ενδιαφέρουν από το Store, θα εμφανιστεί η γνώριμη οθόνη Έναρξη σε όσους δούλευαν με τα Windows 8. Στους υπόλοιπους θα δοθεί η ευκαιρία για να ανακαλύψουν τις δυνατότητες που δίνει το νέο OS.
Για απορίες μπορείτε επίσης να συμβουλευτείτε τις οδηγίες που έχουν ανέβει στο ελληνικό site της Microsoft.
PC MAGAZINE


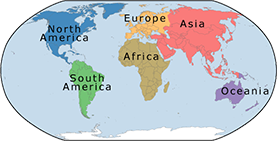
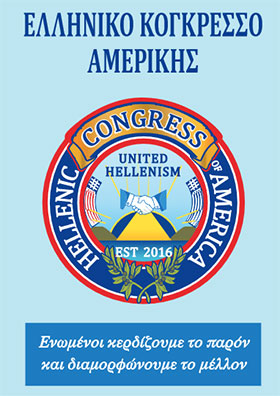
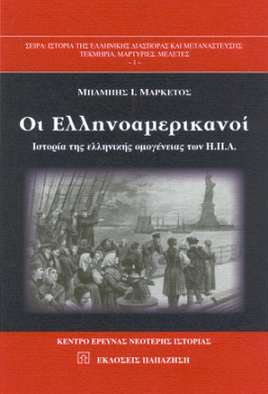




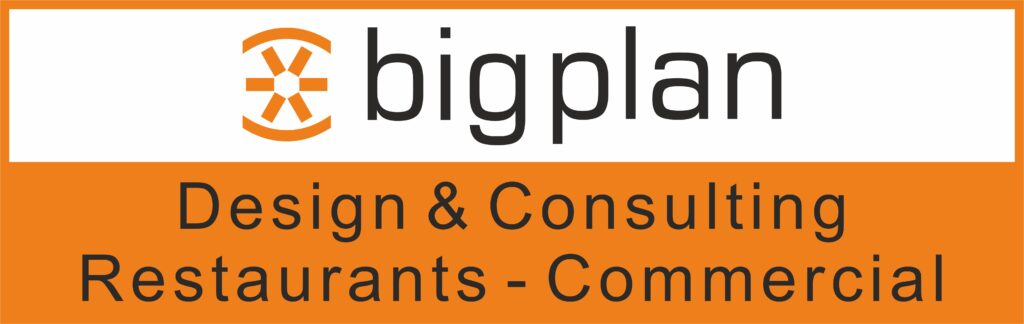
Σχόλια Facebook